How To Accept Google Play Terms Of Service On Android
Life is going well until our smartphone starts acting up. And then nosotros begin cursing it. Fifty-fifty if the issue is pocket-size, smartphones are such a vital part of our lives that the issue seems a major one.

Simply some bug are major such as when Google Play Services doesn't work every bit intended. And, considering of that, other apps also don't piece of work. When you open them, you lot are greeted by the mistake 'This app won't run unless you update Google Play services.'
For the uninitiated, Google Play Services is a preinstalled, system app that helps in updating apps from Play Store. It too acts equally a framework for Google and its apps on your device. So if there is any issue with Play Services, it may reflect in other apps too. And eventually, destroy your overall experience of an Android phone.
At present to fix the trouble, you need to update Play Services. But how does one exercise that? And what if information technology doesn't update? To fix the issue, here nosotros nowadays to you lot 7 solutions that volition help you lot regarding Google Play Services update issue.
Allow's get started.
1. Restart Phone
Words autumn short in explaining the power of a simple restart. And so, without giving it a second thought, restart your phone and check if that fixes the problem. Y'all will be surprised how this simple act fixes many problems.
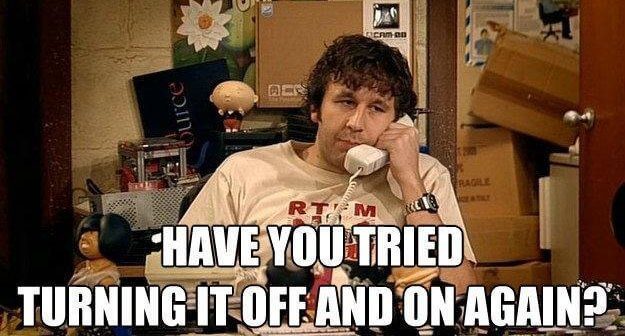
two. Check Storage
Typically, Google Play Services update automatically in the groundwork. At times, they may not if the storage space on your telephone is full. That is the area one would rarely look at, so do check if you lot accept free space on your phone.
3. Set Correct Date and Time
Next, brand sure the appointment and fourth dimension on your telephone are correct. To do then, follow these steps:
Stride 1: Open up Settings on your phone and get to Organization.
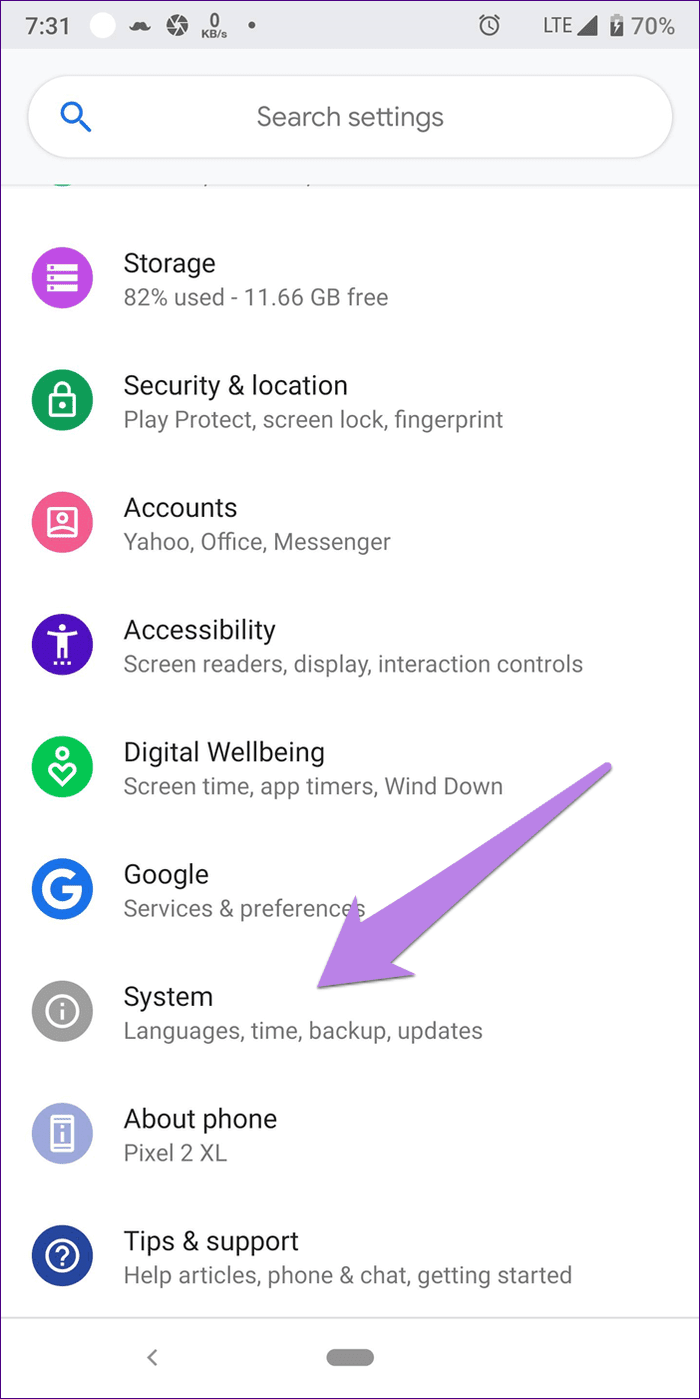
Step 2: Tap on Date & time. On the next screen, enable Automatic appointment & time. If it'south already enabled, turn it off so re-enable it.

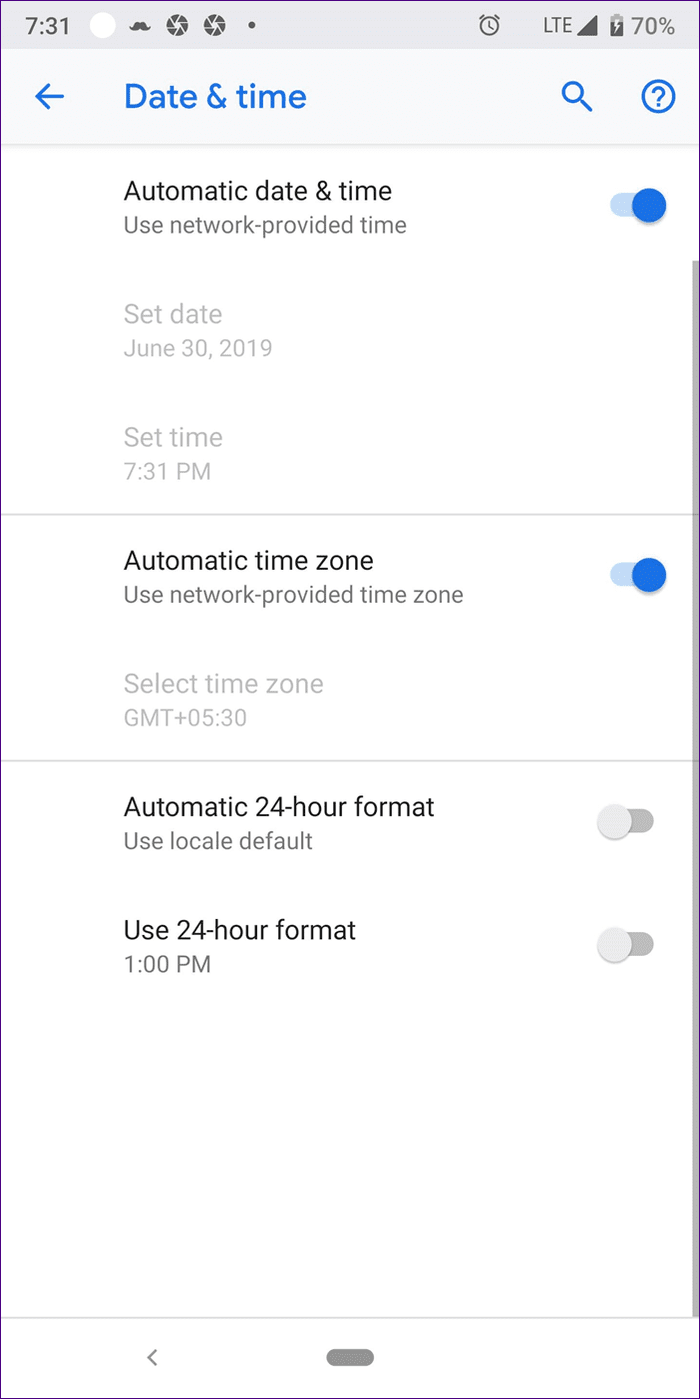
4. Clear Cache and Data
This is besides a well known method to fix the update issue. All you need to do is a clear the cache for Play Services and Play Store. If the problem continues, then attempt clearing data for them as well.
Residue assured, clearing cache or data will non remove apps or delete information from your telephone. However, clearing Play Store data will reset its settings to default.
To clear cache and data for Play Services, follow these steps:
Step one: Open Settings on your phone and go to Apps/Application Manager.
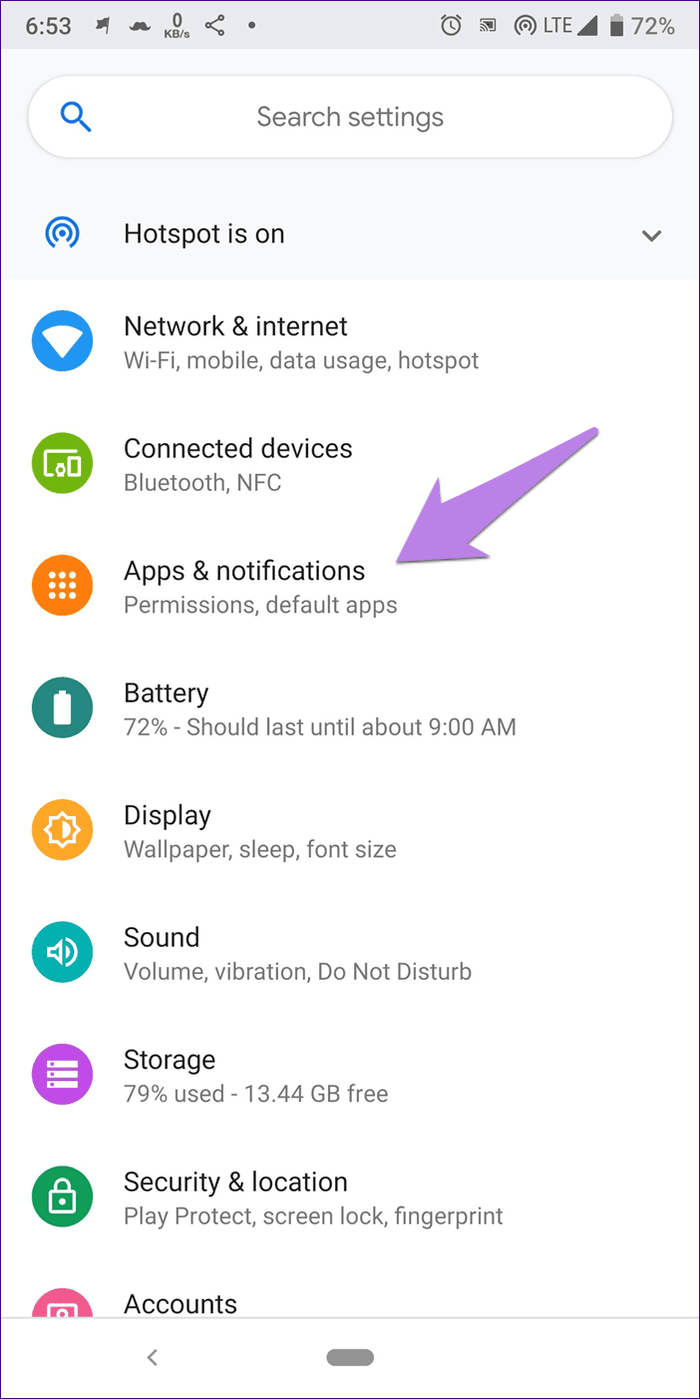
Step two: Nether All Apps or Organization apps (if bachelor), look for Google Play Services. Tap on information technology.
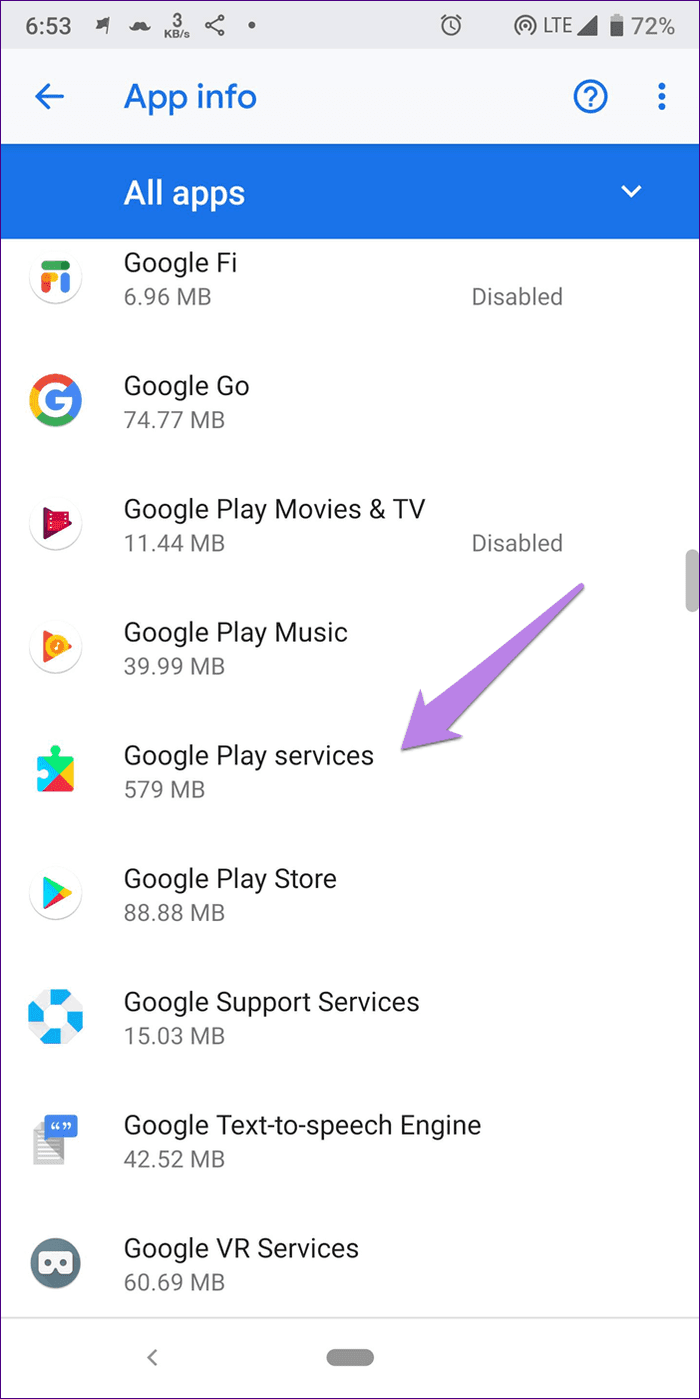
Step 3: Tap on Storage and hit the Clear enshroud button. Do the aforementioned for Google Play Store.
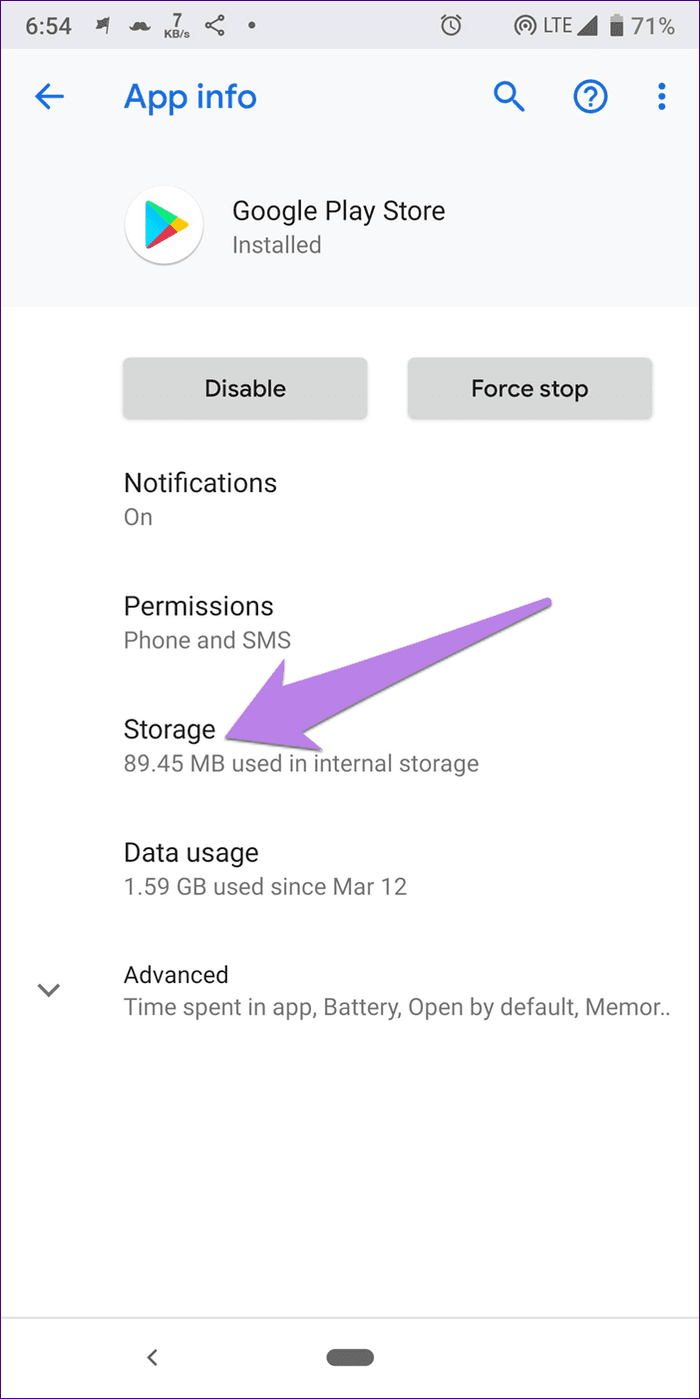
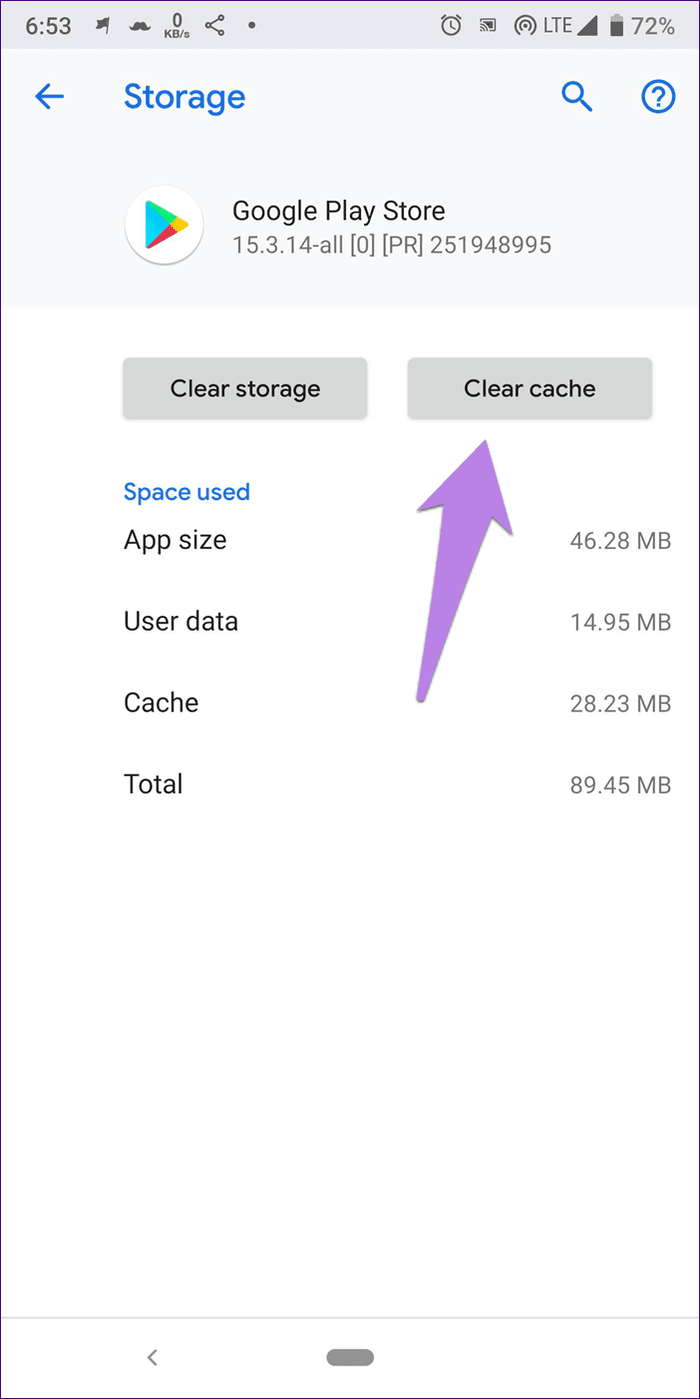
Step 4: Restart your device. If the consequence persists, tap on Clear data/storage (equally shown in step iii) for both Google Play Services and Play Store.

5. Enable Play Services
It is possible that you, or someone else using your device, might have accidentally disabled Google Play Services while playing effectually with settings. If that'southward the case, and so Play Services won't update. To fix it, you demand to enable Play Services.
For that, follow footstep one and 2 of Immigration cache solution mentioned above. Then under Play Services, tap on Enable. Only if it's disabled, you will see the Enable option; otherwise, y'all volition see Disable. Once enabled, restart your phone or tablet, and Play Services will update automatically in the groundwork. So, wait for some fourth dimension and and then try using the problematic app.
6. Disable Play Services
Yes, don't be surprised. You would uninstall other app if a similar issue exists. Every bit Play Services is a organisation app, you cannot uninstall it. That is where disabling information technology comes into the picture.
To disable it, follow step 1 and ii of the Clear cache method i.due east., go to Settings > Apps > Google Play Services. Here tap on Disable.
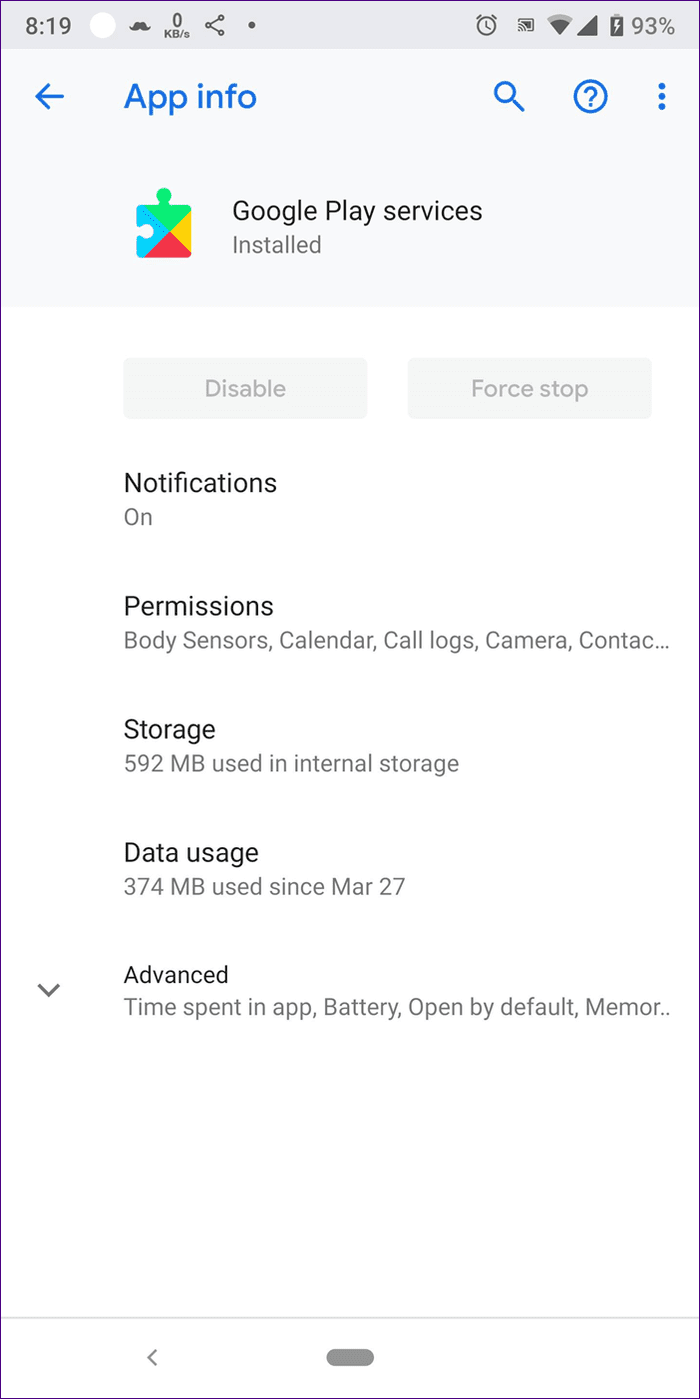
If it'due south grayed out, follow these steps:
Step one: Open Settings and go to Security. Information technology's either available every bit Security & location or Lock screen & security, or Security.
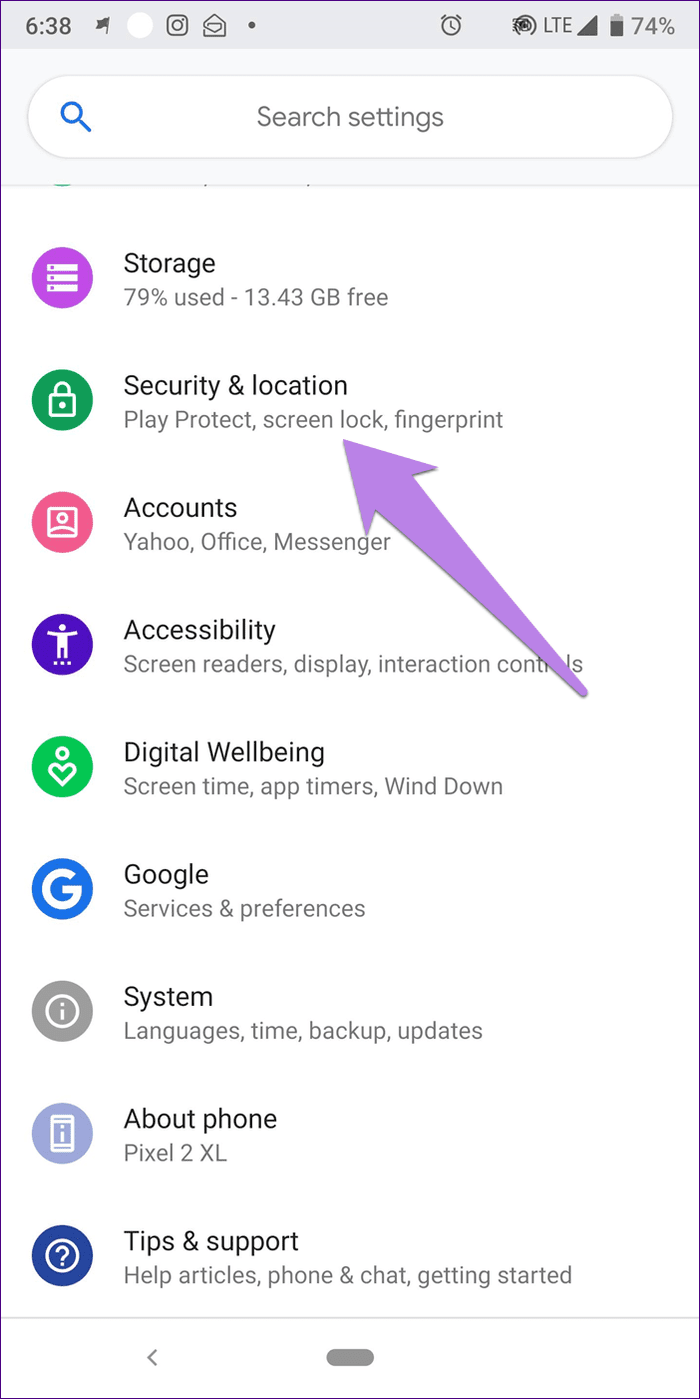
Step 2: Tap on Device Administrator or Device admin apps. Sometimes, it'due south present under Advanced option.

Stride 3: Disable Discover My Device.
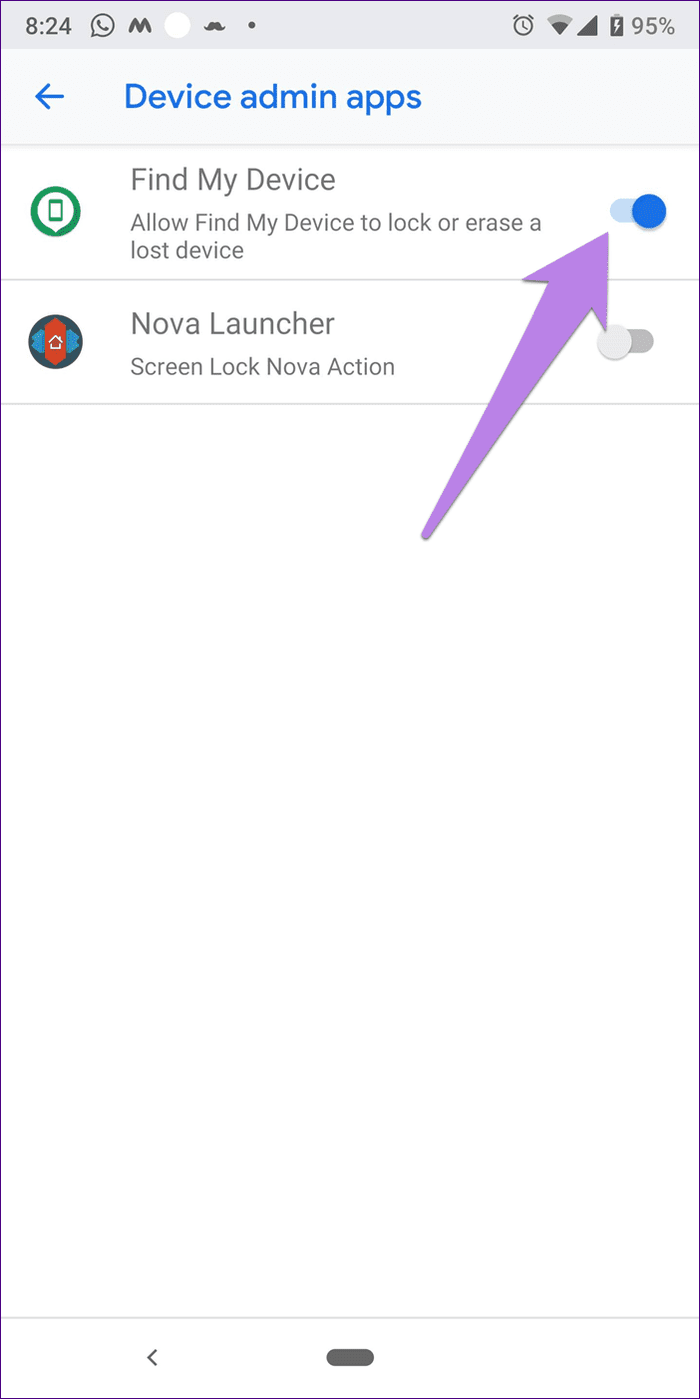
Step 4: Go to Google Play Services under Apps. Now you lot will exist able to disable it.
Afterward disabling it, look for some time and so enable information technology again. That should restore Play Services to the factory settings and help you fix the trouble.
vii. Reset App Preferences
Many times resetting app preferences also helps in fixing the Play Services update issue. To do so, go to phone Settings > System > Reset options. Tap on Reset app preferences.
Doing that will not delete any data, but it will reset settings to default. Know what happens by resetting app preferences and other methods to do it.
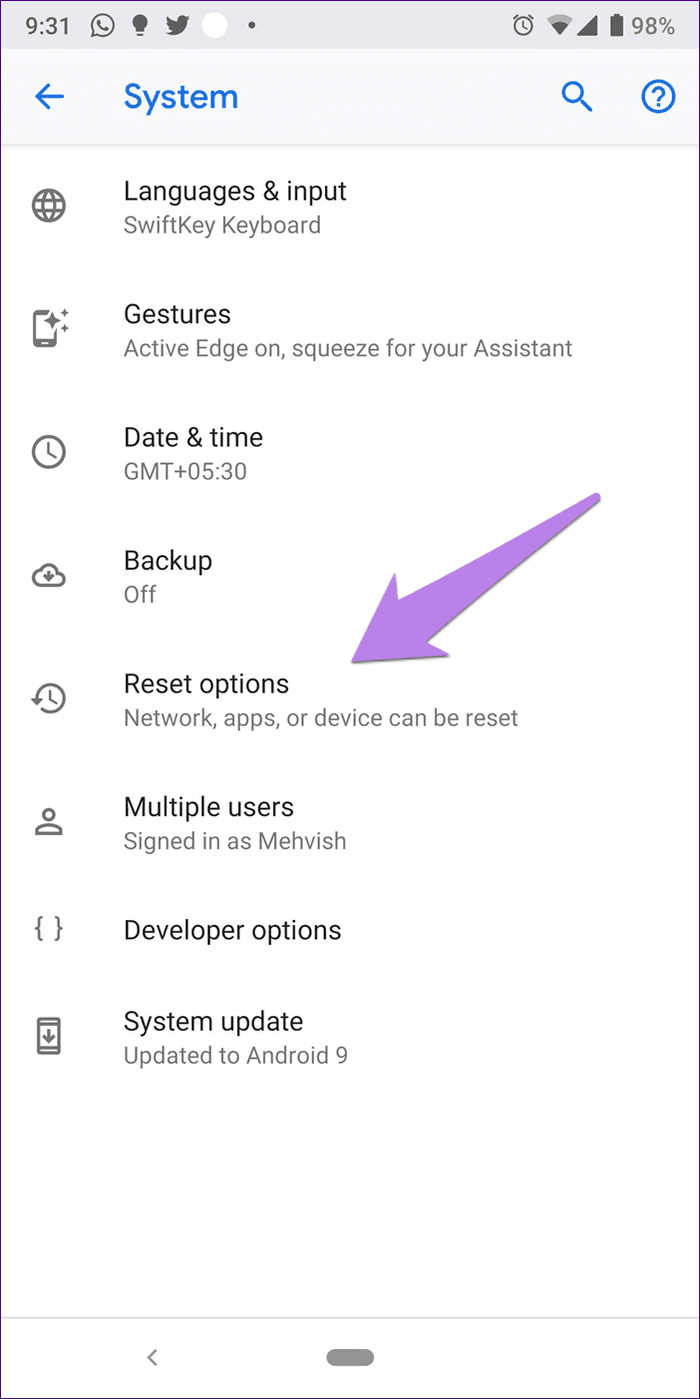
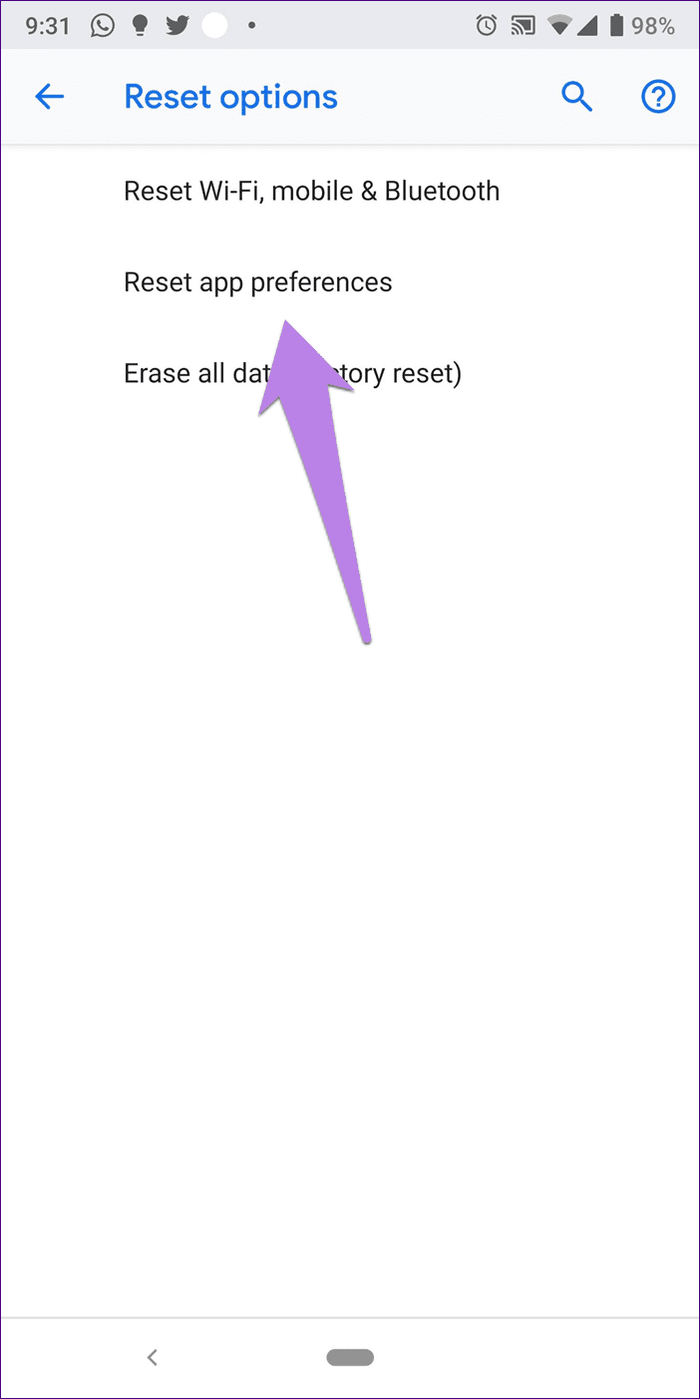
8. Uninstall Updates
If disabling seems like a tough job, try uninstalling its updates.
To uninstall Play Services updates, go to Settings > Apps > Google Play Services. Tap on the iii-dot icon at the top-correct corner and select Uninstall updates.
After uninstalling, give it some time to update it.
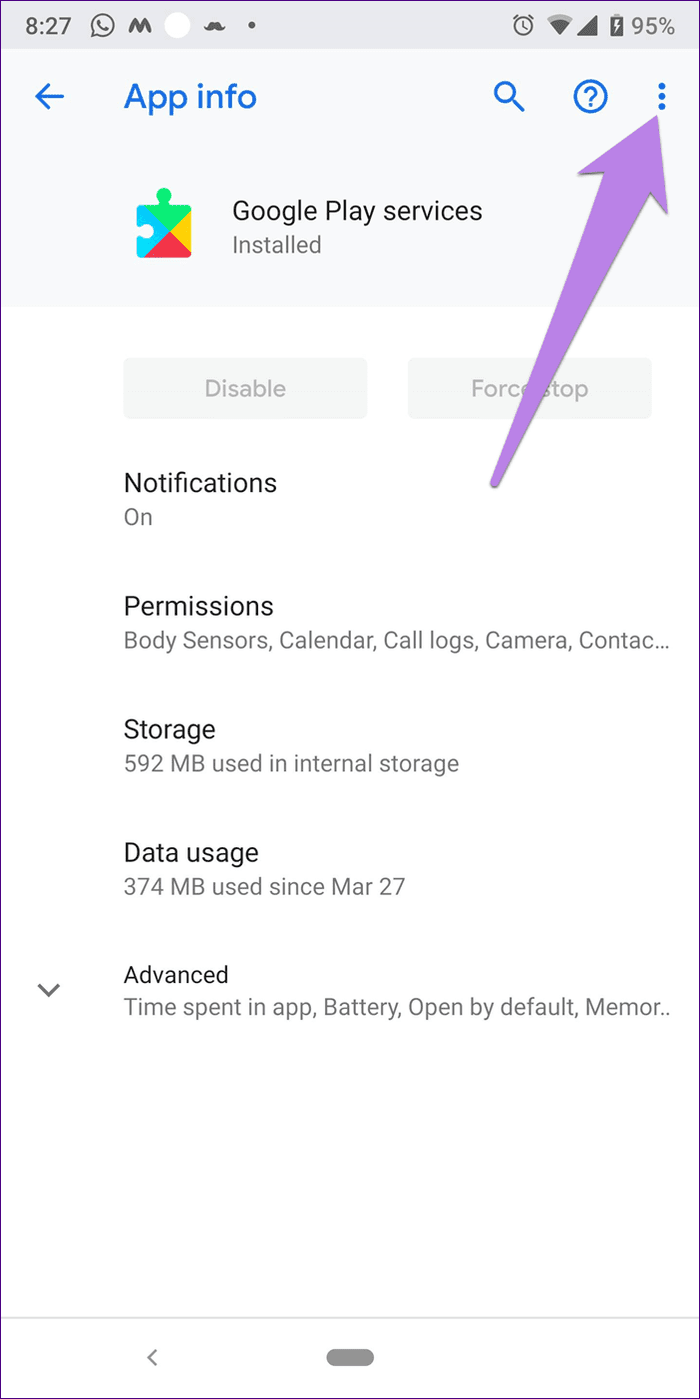
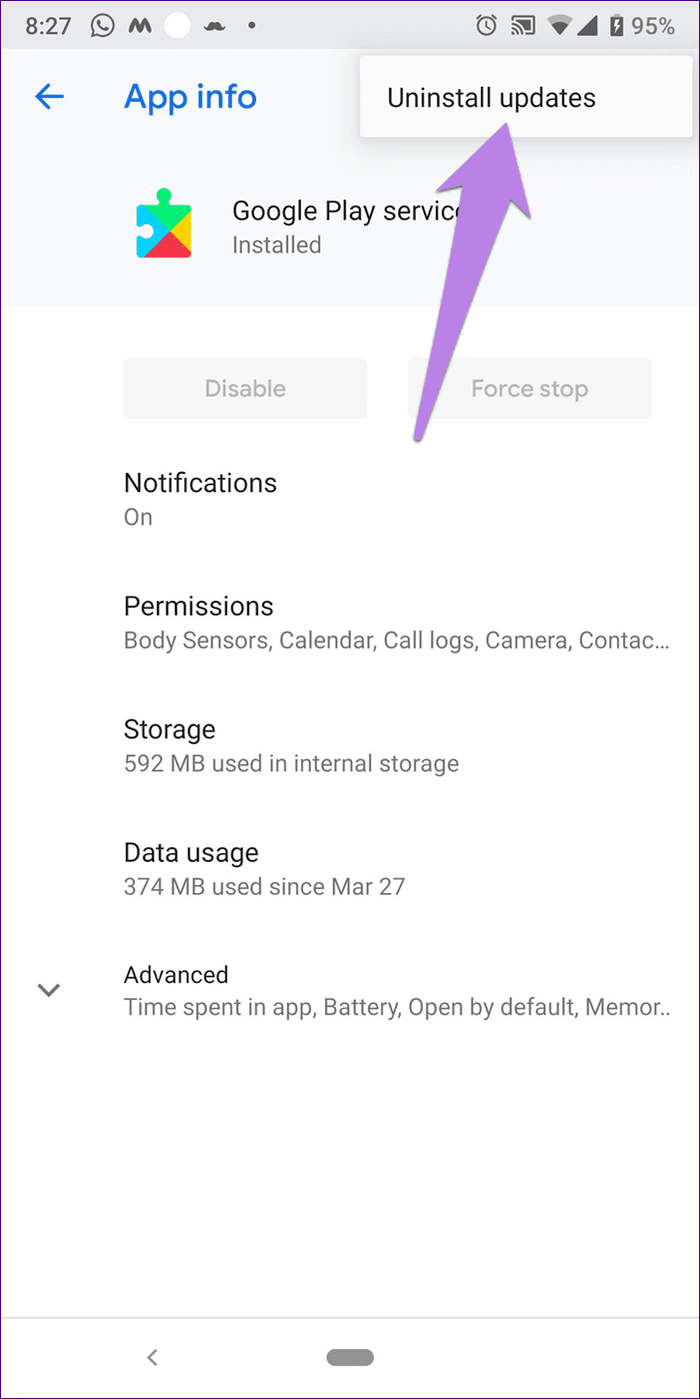
9. Update Google Play Services
There are two ways to update Google Play Services — from Play Store and manually.
Update from Play Shop
If you search for Google Play Services on Play Store, rarely, y'all volition meet the app. Nevertheless, open it through the link, and you are taken to its page. Tap on Update (if available).
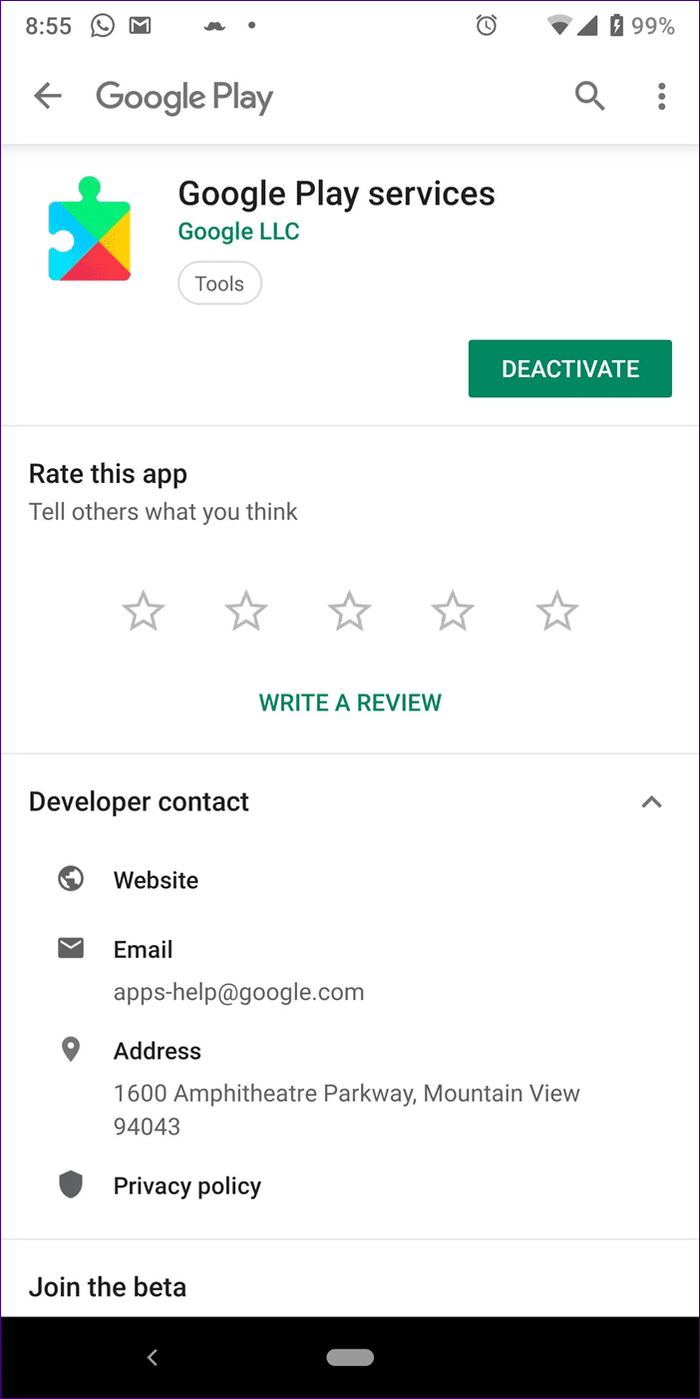
Update Play Services Manually
For that, you lot need to download the APK file of Play Services and install it manually. Here are the steps:
Footstep ane: Download the APK file for the latest version of Google Play Services from a trusted source such equally APKMirror.com.
Step 2: Tap on the downloaded file to install it. You lot will be asked to requite permission to permit third-political party apps install other apps. Allow it and install Play Services.
Step 3: Restart your phone, and your upshot will be stock-still.
If the result persists, download a previous version of the app instead of new. The update procedure will be slightly different on MIUI running phones.
Patience Is the Key to Success
All of the above methods require you lot to be patient. As Play Services is a system app, information technology is updated in the background. So, except updating Play Services manually, you accept to wait for at least 5 minutes to let your phone complete the installation procedure.
Side by side up: Who doesn't want free tips and tricks for using the Play Store efficiently? Cheque out the cool tips for Google Play Store.
Source: https://www.guidingtech.com/google-play-services-wont-update-issue/
Posted by: reyeswherestants1985.blogspot.com


0 Response to "How To Accept Google Play Terms Of Service On Android"
Post a Comment